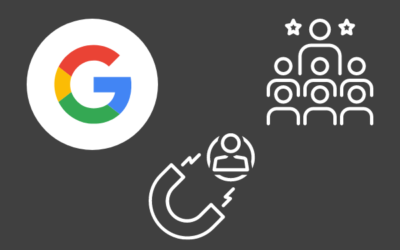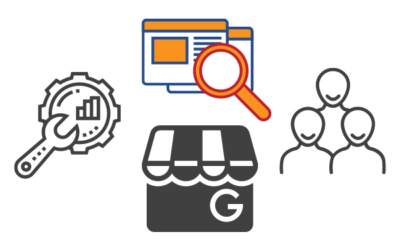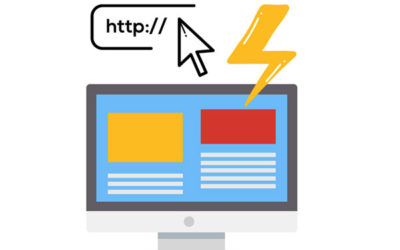How to Set Up Google Analytics + Start Tracking Website Conversions
So you want to know if your HVAC website is really converting. Good news, we’re going to show you how. It all starts with setting up Google Analytics. Let’s do this.
Note: If this is your first time creating an Analytics account, the default setup choice is Google’s new Analytics 4. It is recommended that you have both Google Analytics 4 and Universal Analytics installed on your site.
To set up Universal Analytics, be sure to pay close attention to the Property Setup step below.
If you already have an existing Universal Analytics account set up and just need help installing it, skip to Installing An Existing Universal Analytics Property.
Creating a New Google Analytics Account
If you have never used Analytics and are setting it up for the first time, follow these steps:
- Go to analytics.google.com.
- Go through the ‘Account Setup’ steps.
- Once you reach ‘Property Setup’, enter in your details. If you want to create a Universal Analytics property, click on ‘Show advanced options’ and toggle on ‘Create A Universal Analytics Property’.
- We recommend you select the ‘Create Both’ option.
- Enter your business information and click ‘Create’.
How to Install Google Analytics 4 & Universal Analytics
If you follow the above steps when you set up your Analytics account for the first time, you’ll automatically be presented with the Google Analytics 4 installation code. You can use the code if you want to install Analytics directly on the backend of your website OR you can select ‘Google Tag Manager’ if you or your team use that tool.
Installing directly on your website
If you plan on installing the Analytics code directly on your website, simply copy the code and paste it in the <head> section of all of your website pages.
Once you install the Google Analytics 4 configuration, you’ll need to connect your Universal Analytics property as well.
- In your GA4 property, navigate to ‘Admin’ and right under ‘Create Property’ you should see a dropdown menu.
- Click the down arrow to open the menu and select your UA property.
- Go to ‘Tracking Info’, then click on Tracking code to copy your Tracking ID.
- Be sure to Copy the whole tracking ID. For example: UA-XXXXXXXX-X. We will use this to connect your UA property to GA4.
- Go back to the ‘Property’ dropdown menu and select the ‘GA4’ property.
- Select ‘Data Streams’ under the property column.
- Click on your website data stream under ‘All’, then go over to ‘Additional Settings’ and select ‘Connected Site Tags’.
- Paste your Tracking ID in the ‘Enter ID of tag to connect’ field and provide a Nickname if you’d like. Then click connect.
Installing using Google Tag Manager
The following steps assume you already have Google Tag Manager installed on your site. If you don’t, you can follow the steps outlined here.
Creating a GA4 Configuration Tag
- Open Google tag manager.
- In your workspace, go to ‘Tags’ and create a new tag using the ‘GA4 Configuration’ tag type.
- You’ll be asked for a measurement ID.
- Open up your GA4 property, go to the ‘Admin’ section and select ‘Data Streams’.
- Click on your website to open up the ‘Web Stream’ details and copy your Measurement ID located on the top right.
- Go back to Google Tag Manager and paste your Measurement ID in the appropriate field.
- Click on ‘Trigger’ and select ‘All Pages’ as the trigger for this tag.
- Be sure to name the tag so anyone working on the account can easily identify what this tag is.
Creating a Universal Analytics tag
- In your workspace, go to ‘Tags’ and create a new tag using the ‘Universal Analytics’ tag type.
- Use the ‘Page View’ track type, as this is the most basic and commonly used tracking type.
- Under Google Analytics settings, you’ll want to create a new variable, which is your ‘Analytics Account Tracking ID’. To find this, go to Google Analytics and under the ‘Admin’ section, open up your tracking info and select ‘Tracking code’.
- Copy the whole Tracking ID. For example: UA-XXXXXXXX-X
- Go back to Google Tag Manager and paste the Tracking ID in the ‘Tracking ID’ field. It is recommended that you name your variable something that will be easily identifiable. A common practice is to use your Tracking ID as the variable name.
- You shouldn’t need to change any more settings in most cases, so click ‘Save’.
- You’ll be taken back to your GA tag. Click on the ‘Triggering’ section to choose a trigger that will cause your tag to fire.
- For pageviews, we want this analytics tag to fire on all pages, so select ‘All Pages’ as your trigger. Once this is done, you can name your tag as you wish and click on ‘Save’.
If you completed the steps above, you can skip the next section and start setting up goals, which we walk you through in What Makes an HVAC or Plumbing Website Kick*ss, Generate Leads & Convert Like Crazy? (+Examples).
Installing an Existing Universal Analytics Property
TLDR:
If you already have a Universal Analytics account created but not installed on your website, follow the steps below. Just like GA4 you have the option of installing UA directly on your website or using Google Tag Manager.
Installing directly on the site
- Open your Google Analytics account or create an account (see above) if this is your first time using Google analytics.
- Once you are in the GA dashboard, go to the ‘Admin’ section by clicking on the gear icon located on the bottom left-hand corner of the screen.
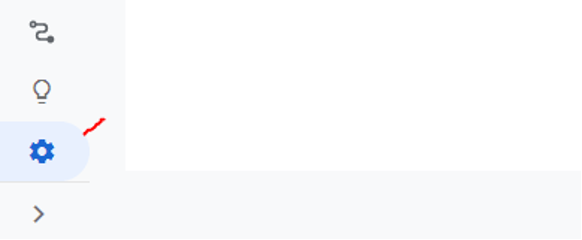
3. Under the ‘Property’ column, click on ‘Tracking Info’ to expand the menu. Then click on ‘Tracking Code’.
This will open up a panel with your Tracking ID and the Global Site Tag. You’ll want to copy the Global Site Tag code and paste that in the <head> section of every page you want to track.
Done!
Installing Using Google Tag Manager
- Open Google tag manager
- In your workspace, go to ‘Tags’ and create a new tag using the ‘Universal Analytics’ tag type.
- Use the ‘Page View’ track type, as this is the most basic and commonly used tracking type.
- Under Google Analytics settings, you’ll want to create a new variable, which is your ‘Analytics Account Tracking ID’. To find this go to Google Analytics and under the ‘Admin’ section, open up your tracking info and select ‘Tracking Code’.
- Copy the whole tracking id for example: UA-XXXXXXXX-X
- Go back to Google Tag Manager and paste the Tracking ID in the ‘Tracking ID’ field. It is recommended that you name your variable something that will be easily identifiable. A common practice is to use your Tracking iD as the variable name.
- You shouldn’t need to change any more settings in most cases, so click ‘Save’.
- You’ll be taken back to your GA tag. Click on the ‘Triggering’ section to choose a trigger that will cause your tag to fire.
- For pageviews, we want this analytics tag to fire on all pages, so select ‘All Pages’ as your trigger. Once this is done, you can name your tag as you wish and click on ‘Save’.
- You’ll be sent back to your workspace. From here, you can preview your tag to ensure it is working properly. If it is, you can end the preview and submit the new container version by hitting ‘Submit’, naming your new version, and publishing your changes.
Done!
Now that you have GA set up, it’s time to set up goals so you can track your website conversions. We tell you exactly how to do it — plus, what factors impact conversions on HVAC sites.